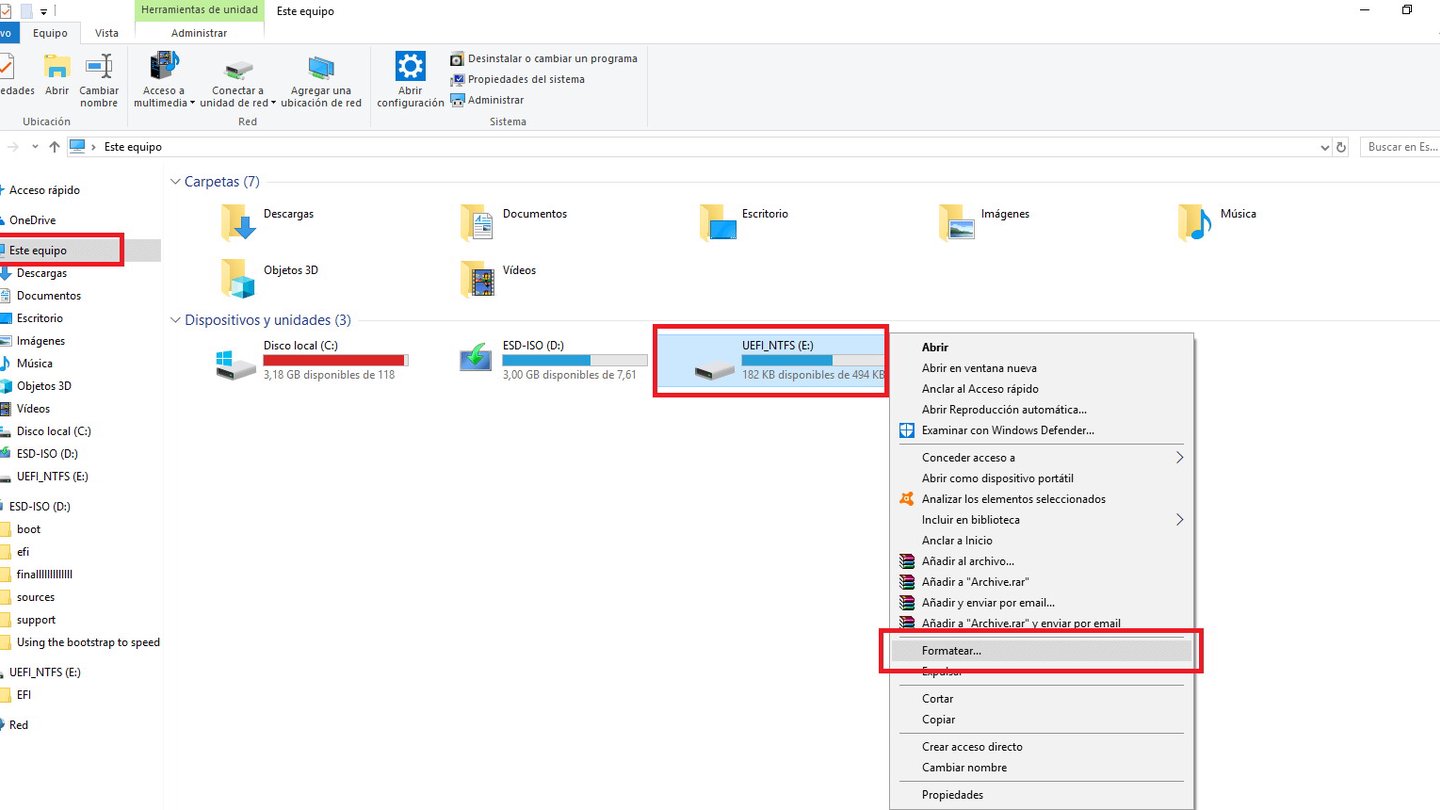Ya han comenzado las ofertas de Verano de AliExpress con ofertas de hasta el 70% en los mejores productos y cupones de descuento:
- SSES02: 2€ de descuento con EUR19 de compra mínima
- SSES05: 4€ de descuento con EUR39 de compra mínima
- SSES07: 7€ de descuento con EUR59 de compra mínima
- SSES10: 10€ de descuento con EUR79 de compra mínima
- SSES20: 20€ de descuento con EUR169 de compra mínima
- SSES30: 30€ de descuento con EUR259 de compra mínima
- SSES40: 40€ de descuento con EUR369 de compra mínima
Hay veces que necesitamos formatear nuestros dispositivos, ya sea por problemas con malware y virus, corrupción de datos, que necesitas cambiar el formato del sistema de archivos, o que simplemente quieres borrar su contenido.
Es verdad que existen programas especializados, pero bajo mi punto de vista no hacen falta, pues las herramientas que tra Windows 10 funcionan muy bien y son más que suficientes.
En esta guía voy a enseñarte a utilizar todas las herramientas que incluye Windows 10 para formatear tu pendrive, disco duro externo o cualquier otro dispositivo de almacenamiento. Ya sea mediante el Explorador de archivos, el administrador de discos, el simbolo del sistema o la consola PowerShell, el proceso será sencillo y rápido.
No te prometo que puedas recuperar el pendrive en caso de que el problema sea que no lo reconoce el PC, pues es posible que esté dañado físicamente, pero en cualquier otro caso no tendrás problemas.
Una advertencia antes de empezar: con el proceso de formateo, perderás cualquier archivo que tengas guardado en el dispositivo, por lo que, si tienes información importante, es recomendable que hagas una copia de seguridad antes de empezar.
Para leer más tarde...
Cómo formatear un pendrive USB utilizando el explorador de archivos
Para formatear una unidad flash USB con el Explorador de archivos, siga estos pasos:
- Abre el Explorador de archivos.
- Haz clic en “Este equipo” en el panel izquierdo.
- En la sección “Dispositivos y unidades”, haz clic con el botón derecho del ratón en la unidad USB y selecciona la opción Formatear.
- Utiliza el menú desplegable “Sistema de archivos” y selecciona la opción NTFS.Consejo: si piensas utilizar el pendrive tanto en Windows 10 como en MacOS, es mejor seleccionar la opción exFAT para tener compatibilidad. Si también estás pensando en usar el dispositivo en un equipo con Linux, FAT32 es la opción con más compatibilidad, aunque estarás limitado a los tamaños de archivo de 4 GB.
- En el menú desplegable “Tamaño de unidad de asignación” utiliza la opción “Tamaño de asignación predeterminado”.
- En el campo “Etiqueta de volumen”, escribe un nombre para identificar rápidamente el dispositivo en el Explorador de archivos.
- En la sección “Opciones de formato”, seleccione la opción Formato rápido.Nota: La opción de “Formato rápido” sólo elimina la tabla de archivos del sistema y las carpetas, los datos se pueden seguir recuperando con programas especiales. Si no marcas la opción, el formateo será completo, se realizará una análisis en busca de sectores defectuosos y se escribirán ceros en todos los sectores del disco para eliminar los datos de forma permanente. Este proceso puede llevar mucho tiempo dependiendo del tamaño del almacenamiento.
- Haga clic en el botón Iniciar.
- Selecciona que Sí cuando te pregunte.
Cómo formatear un dispositivo USB usando el administrador de discos
Usando el administrador de Discos, hay dos maneras de formatear nuestro pendrive o disco externo. Puedes formatear la unidad borrando la tabla del sistema de archivos y su contenido. O puedes borrar la partición que contiene el sistema de archivos y los datos, lo que puede ser útil para solucionar ciertos problemas de almacenamiento.
Formatear una unidad flash
Para usar el Administrador de discos para formatear una unidad USB, sigue estos pasos:
- Pulsa el botón de Inicio.
- Busca Administración de discos y haz clic en el resultado “Crear y formatear particiones del disco duro” para abrir el panel.
- Haz clic con el botón derecho del ratón en la unidad extraíble y selecciona Formatear.
- En el campo “Etiqueta de volumen”, escribe un nombre para identificar rápidamente la unidad USB en el Explorador de archivos.
- Utiliza el menú desplegable “Sistema de archivos” y selecciona la opción NTFS. También puedes seleccionar la opción “FAT32” o “exFAT” dependiendo de tus necesidades.
- En el menú desplegable “Tamaño de unidad de asignación” selecciona la opción “Tamaño de asignación predeterminado”.
- Marca la opción de formato rápido.
- (Opcional) Puedes marcar la opción Activar la compresión de archivos y carpetas. Ganaras espacio, pero perderás rendimiento y el pendrive será más lento. Personalmente no lo recomiendo.
- Haz clic en el botón Aceptar.
Después de completar estos pasos, el pendrive se borrará y estará listo para ser utilizado.
Eliminar la partición del USB y empezar de cero
Si el pendrive te da errores y otros problemas, sigue estos pasos para borrar los datos de tu unidad USB y comenzar desde cero con una nueva partición y sistema de archivos utilizando el administrador de discos:
- Pulsa el botón de Inicio.
- Busca Administración de discos y haz clic en el resultado “Crear y formatear particiones del disco duro” para abrir el panel.
- Haz clic en botón derecho del raton en la unidad extraíble y selecciona la opción Eliminar volumen.
- Cuando te pregunte, selecciona Sí.
- Haz clic con el botón derecho del ratón en el espacio “No asignado” y selecciona la opción Nuevo volumen simple.
- Haz clic en Siguiente.
- Vuelve a hacer clic en el botón Siguiente.
- Selecciona la opción Asignar la letra de la unidad.
- Utiliza el menú desplegable para seleccionar una letra.Consejo rápido: Si asignas una letra manualmente, es mejor seleccionar una letra en orden inverso (Z, Y, X, etc.).
- Haz clic en Siguiente.
- Selecciona la opción Formatear este volumen.
- Utiliza el menú desplegable Sistema de archivos y selecciona la opción NTFS.Nota: Con este método, sólo puedes utilizar “NTFS” o “FAT32”. Si necesitas formatear la unidad en “exFAT”, tienes que utilizar el símbolo del sistema o PowerShell
- En el menú desplegable “Tamaño de unidad de asignación” selecciona la opción “Tamaño de asignación predeterminado”.
- En el campo “Etiqueta de volumen”, escribe un nombre para identificar rápidamente la unidad flash en el Explorador de archivos.
- Marca la opción de formato rápido. Si desactivas la opción, se realizará un formato completo, lo que puede llevar mucho tiempo.
- (Opcional) Puedes marcar la opción Activar la compresión de archivos y carpetas. No lo recomiendo, pues perderás rendimiento a cambio de un poco más de espacio.
- Haga clic en Siguiente.
- Haz clic en Finalizar.
Una vez completados estos pasos, se creará una nueva partición y se configurará un nuevo sistema de archivos, lo que puede solucionar diversos problemas de la unidad, incluido la corrupción de datos.
Si no puedes realizar un formato, es probable que la unidad extraíble esté dañada físicamente. Si este es el caso, te tocará comprar una. Aunque antes pásate por nuestra guía para intentar repararla.
Cómo formatear un pendrive utilizando el símbolo del sistema
Como alternativa, puedes usar el símbolo del sistema para formatear tu pendrive o disco USB y borrar la tabla del sistema de archivos y los datos. O directamente borrar la partición y empezar de nuevo con una nueva y un nuevo sistema de archivos.
Formatear el dispositivo USB
Para realizar un formato rápido o completo de una unidad flash USB mediante el símbolo del sistema, sigue estos pasos:
- Pulsa el botón de Inicio.
- Busca el símbolo del sistema, haz clic con el botón derecho del ratón en el primer resultado superior y selecciona la opción Ejecutar como administrador.
Escribe el siguiente comando para realizar un formato rápido de la unidad flash USB y presiona Enter (dos veces):
Asegúrate de sustituir “VOLUME” por la letra de la unidad, “FLASHDRIVE-LABEL” con el nombre que quieras que tenga el dispositivo en el Explorador de archivos y “FILE-SYSTEM” por uno de los sistemas de archivos soportados, incluyendo “FAT32”, “exFAT” o “NTFS” (recomendado).format VOLUME: /v:FLASHDRIVE-LABEL /fs:FILE-SYSTEM /qAquí tienes un ejemplo de un formato rápido en la unidad E:
format E: /v:workFlash /fs:NTFS /q(Opcional) Escribe el siguiente comando para realizar un formateo completo del disco o pendrive USB y presiona Enter (dos veces):
format VOLUME: /v:FLASHDRIVE-LABEL /fs:FILE-SYSTEMAquí tienes un ejemplo:
format E: /v:"workFlash" /fs:NTFS
Tras completar estos pasos, la unidad de disco se formateará con las opciones que hayas elegido.
Limpieza y formateo de la unidad flash
Para eliminar la partición y formatear una unidad USB desde el Símbolo del sistema, sigue estos pasos:
- Pulsa el botón de Inicio.
- Busca el símbolo del sistema, haz clic con el botón derecho del ratón en el primer resultado superior y selecciona la opción Ejecutar como administrador.
- Escribe el siguiente comando para iniciar el programa “diskpart” y pulsa Enter:
diskpart - Escribe el siguiente comando para ver una lista con las unidades disponibles y pulsa Enter:
list disk - Escribe el siguiente comando para seleccionar la unidad flash que quieres borrar y pulsa Enter:Asegúrate de reemplazar “DISK-NUMBER” con el número correcto de la unidad que quieres formatear. Un ejemplo donde el disco es el número 1:
select disk DISK-NUMBERselect disk 1 - Escribe el siguiente comando para borrar todas las particiones y pulsa Enter:
clean - Escribe el siguiente comando para crear una partición primaria y pulsa Enter:
create partition primary Escribe el siguiente comando para realizar un formato rápido y pulsa Enter:
Asegúrate de sustituir “NTFS” por el sistema de archivos que quieres y “workFlash” por el nombre que quieres dar al dispositivo. Si no se especifica la opción “quick”, se realizará un formato completo.format fs=FILE-SYSTEM label=DRIVE-NAME quickAquí tienes un ejemplo de formato rápido en NTFS:
format fs=NTFS label=workFlash quickEscribe el siguiente comando para asignar una letra de unidad y pulsa Enter:
assignNota rápida: Puedes añadir “letter=e” en el comando para asignar (en este caso) “E” como la letra de la unidad. De lo contrario, el sistema asignará una letra automáticamente.Escribe el siguiente comando para cerrar diskpart y pulsa Enter:
exit
Una vez que completes estos pasos, diskpart eliminará cualquier información de la unidad flash USB. Creará una nueva partición y configurará un sistema de archivos.
Cómo formatear una unidad flash USB utilizando PowerShell
Similar al símbolo del sistema, puedes usar PowerShell para formatear rápidamente un pendrive extraíble para borrar su contenido. También para borrar las paraticiones si hay problemas de corrupción más serios.
Formateando un pendrive
Para formatear una unidad USB mediante los comandos de PowerShell, sige estos pasos:
- Pulsa el botón de Inicio.
- Busca PowerShell y haz clic con el botón derecho del ratón en el primer resultado. Selecciona la opción Ejecutar como administrador.
Escribe el siguiente comando para realizar un formato rápido en el USB y pulsa Enter:
Asegúrate de reemplazar “DRIVE-LETTER” por la letra de la unidad que quieres formatear, y “FILE-SYSTEM” por FAT32, exFAT o NTFS (recomendado).Format-Volume -DriveLetter DRIVE-LETTER -FileSystem FILE-SYSTEMAquí tienes un ejemplo:
Format-Volume -DriveLetter E -FileSystem NTFS(Opcional) Escribe el siguiente comando para realizar un formato completo en la unidad flash USB y pulsa Enter:
Format-Volume -DriveLetter DRIVE-LETTER -FileSystem FILE-SYSTEM -Full -ForceAquí realizo un formateo completo de la unidad E:
Format-Volume -DriveLetter E -FileSystem NTFS -Full -Force
Siguiendo estos pasos, PowerShell formateará tu unidad USB con la configuración que hayas especificado.
Limpieza y formateo de la unidad flash
Para borrar la partición y formatear un disco externo o pendrive USB con los comandos de PowerShell, usa estos pasos:
- Pulsa el botón de Inicio.
- Busca PowerShell y haz clic con el botón derecho del ratón en el primer resultado. Selecciona la opción Ejecutar como administrador.
- Escribe el siguiente comando para ver una lista de unidades y pulsa Enter:
Get-Disk - Escribe el siguiente comando para eliminar la partición y pulsa Enter:Cambia “DISK-NUMBER” por el número del pendrive que estás formateando. Aquí tienes un ejemplo:
Get-Disk DISK-NUMBER | Clear-Disk -RemoveDataGet-Disk 1 | Clear-Disk -RemoveData - Escribe “Y” para confirmar la acción y pulsa Enter.
- Escribe el siguiente comando para crear una nueva partición y pulsa Enter:Cambia “DISK-NUMBER” por el número correcto de la unidad flash que estás formateando. Aquí tienes un ejemplo donde se crea una nueva partición usando todo el espacio disponible en la unidad número 1:
New-Partition -DiskNumber 1 -UseMaximumSizeNueva-Partición -DiskNumber 1 -UseMaximumSize - Escribe el siguiente comando para realizar un formateo rápido y asignar una etiqueta a la unidad. Pulsa Enter:Cambia “DISK-NUMBER” por el número correcto de tu dispositivo, “FILE-SYSTEM” por “NTFS”, “FAT32” o “exFAT” y “DRIVE-NAME” por el nombre que quieras darle a tu unidad. Este ejemplo selecciona y formatea la unidad número 1 utilizando el sistema de archivos NTFS:
Get-Partition -DiskNumber DISK-NUMBER | Format-Volume -FileSystem FILE-SYSTEM -NewFileSystemLabel DRIVE-NAMEGet-Partition -DiskNumber 1 | Format-Volume -FileSystem NTFS -NewFileSystemLabel workFlash - Escribe el siguiente comando para asignar una letra nueva a la unidad y pulsa Enter:Reemplaza “DISK-NUMBER” por el número correcto de tu diso extraíble, y “DRIVE-LETTER” por la letra que quieras. En este ejemplo utilizamos la letra E en el disco número 1:
Get-Partition -DiskNumber DISK-NUMBER | Set-Partition -NewDriveLetter DRIVE-LETTERGet-Partition -DiskNumber 1 | Set-Partition -NewDriveLetter E
Una vez realizes estos pasos, muy similares a los usados con el Símbolo del sistema, PowerShell eliminará cualquier información del dispositivo USB para solucionar problemas, incluyendo la corrupción de datos, la protección contra escritura y que no se reconozca el dispositivo. Luego creará una nueva partición y configurará el sistema de archivos.