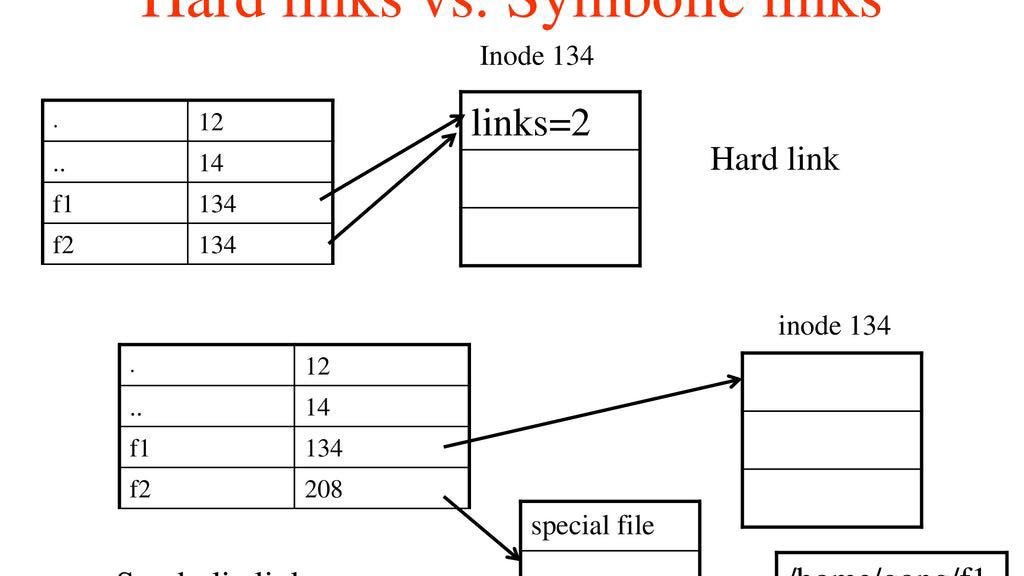Ya han empezado las Ofertas Prime de Amazon!!! Muy buenas ofertas para los clientes Prime... Date prisa antes de que se acaben!!
Ver ofertasLos enlaces nos permiten gestionar mejor el contenido de las carpetas y la organización de los archivos. Por ejemplo, podemos tener un archivo en dos sitios diferentes sin necesidad de que estén duplicados. Lo primero que vamos a ver los enlaces simbólicos.
Enlaces simbólicos
Los enlaces simbólicos (Symbolic Links) son básicamente atajos avanzados. Crea un enlace simbólico a un archivo o carpeta individual, y ese enlace parecerá ser el mismo que el archivo o carpeta para Windows - aunque sólo sea un enlace apuntando al archivo o carpeta.
Por ejemplo, digamos que un programa necesita sus archivos en C:\Programa. Pero a ti te gustaría ponerlo en D:\Cosas. Nosotros podríamos mover el directorio original de C:\Programa a D:\Cosas, y luego crear un enlace simbólico en C:\Programa apuntando a D:\Cosas. Y cuando volvamos a ejecutar el programa, intentará acceder a su directorio en C:\Programa y Windows lo redirigirá automáticamente a D:\Cosas. Todo funcionará como si estuviera en C:\Programa.
Diferencias entre los enlaces duros y blandos
Los enlaces simbólicos blandos funcionan de forma similar a un acceso directo normal. Cuando abres un enlace blando a una carpeta, serás redirigido a la carpeta donde están almacenados los archivos.
Sin embargo, un enlace duro hace que parezca que el archivo o carpeta existe realmente en la ubicación del enlace simbólico, y tus aplicaciones no lo sabrán. Esto hace que los enlaces simbólicos duros sean más útiles en la mayoría de las situaciones.
Otra cosa que hay que tener en cuenta es que Windows no utiliza los términos “enlace duro” y “enlace blando”. En su lugar, utiliza los términos “enlace duro” y “enlace simbólico”.
En la documentación de Windows, un “enlace simbólico” es lo mismo que un “enlace blando”.
El comando mklink puede crear tanto enlaces duros (conocidos como “hard links” en Windows) como enlaces blandos (conocidos como “symbolic links” en Windows).
Enlaces duros
- Los enlaces duros sólo pueden crearse para archivos
- Cualquier cambio en ese archivo es visible instantáneamente para las aplicaciones que acceden a él a través de los enlaces duros que lo referencian
- Los enlaces duros no soportan rutas UNC (rutas de red que empiezan por “\”)
- Los enlaces duros a un archivo no tendrán un icono de flecha de acceso directo en ellos
Enlaces blandos (llamados símbolicos en Windows)
- Puedes crear un enlace simbólico a un archivo local o remoto, carpeta o ruta de recursos compartidos, y ese enlace parecerá ser el mismo que la fuente de destino
- Los enlaces simbólicos admiten rutas UNC (rutas de red que empiezan por \)
- Al abrir un enlace simbólico, se nos redirige al destino
- Los enlaces simbólicos tendrán un icono de flecha de acceso directo
Para leer más tarde...
Cómo crear enlaces duros en Windows
Windows 11, 10, 8, 7 y Vista admiten enlaces simbólicos. Podemos crearlos utilizando el comandos o una herramienta de terceros llamada HardLink Shell.
Cómo crear enlaces simbólicos sin instalar nada
Podemos crear enlaces simbólicos utilizando el comando mklink en una ventana del Símbolo del sistema como Administrador. Para abrir una, localiza el acceso directo “cmd” en tu menú Inicio, haz clic con el botón derecho y selecciona “Ejecutar como administrador”.
Sin ninguna opción adicional, mklink crea un enlace simbólico a un archivo. El siguiente comando crea un enlace simbólico, o “suave”, en Link apuntando al archivo Destino:
Enlaces débiles (llamados simbólicos en Windows)
- mklink Enlace Destino
Debemos utilizar /D cuando creamos un enlace blando que apunte a un directorio:
- mklink /D Enlace Destino
Enlaces Duros
Debemos utilizar /H para crear un enlace duro que apunte a un archivo:
- mklink /H Link Destino
Y utilizaremos /J para crear un enlace duro que apunte a un directorio:
- mklink /J Link Destino
Cómo crear enlaces simbólicos sin comandos
Si no te gustan los comandos y prefieres utilizar una herramienta gráfica, descarga Link Shell Extension. Asegúrate de descargar el paquete de prerrequisitos apropiado antes de la herramienta en sí - ambos están enlazados en la página de descarga.
Una vez instalado, localiza el archivo o la carpeta a la que quieres crear un enlace, haz clic con el botón derecho y selecciona “Seleccionar el origen del vínculo” en el menú.
A continuación, puedes hacer clic con el botón derecho del ratón dentro de otra carpeta, señalar el menú “Soltar como” y seleccionar “Enlace duro” para crear un enlace duro a un archivo, “Unión” para crear un enlace duro a un directorio o “Enlace simbólico” para crear un enlace blando a un archivo o directorio.
Cómo eliminar enlaces simbólicos
Para deshacerse de un enlace simbólico, sólo tienes que eliminarlo como un archivo o directorio cualquiera. Sólo ten cuidado de eliminar el enlace en sí y no el archivo o directorio al que enlaza.