Ya han empezado las Ofertas Prime de Amazon!!! Muy buenas ofertas para los clientes Prime... Date prisa antes de que se acaben!!
Ver ofertasComo ya sabrás, el calor es uno de los mayores enemigos de los componentes electrónicos y uno de los más sensibles es la CPU.
Si el procesador se calienta demasiado podemos sufrir errores, reinicios, disminución del rendimiento e, incluso, podemos acortar la vida útil del mismo de manera notable.
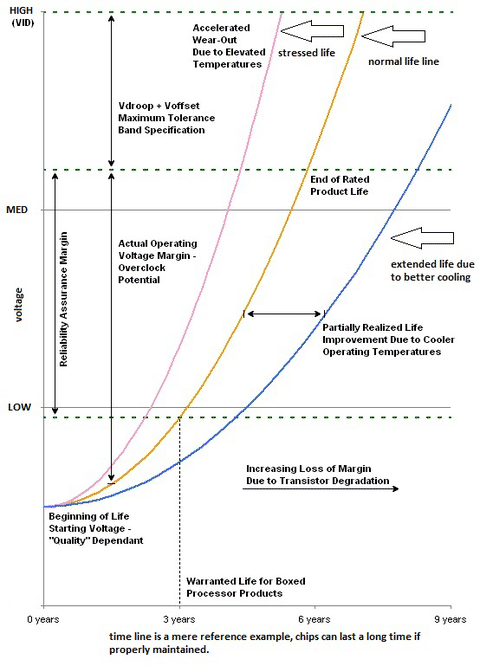
Sí, todos los procesadores se gastan con el uso. Si la temperatura es adecuada un procesador puede funcionar perfectamente durante más de una década, pero si funciona durante mucho tiempo a una temperatura elevada (mala disipación, overclock excesivo, etc.) su desgaste se producirá de manera mucho más rápida, reduciéndose su vida útil hasta más de un 50%.
Por eso es tan importante mantener el procesador bien refrigerado.
El primer paso es medir las temperaturas de funcionamiento, luego ya veremos cómo bajarlas en caso de que sea necesario.
A continuación, vamos a ver cómo medir la temperatura de tu CPU de manera cómoda. Lo haremos de tres maneras, cada una con sus ventajas e inconvenientes.
- Sin instalar ningún programa. Para ello utilizaremos la BIOS o UEFI de tu ordenador.
- Utilizando programas especializados en monitorización de temperaturas de componentes de hardware.
- Mediante dispositivos de hardware. Lo que vienen siendo termómetros para ordenadores.
Al final me he enrollado más de lo que creía y ha salido un artículo bastante largo. Por eso voy a hacer un pequeño resumen introductorio para los que tengan más prisa:
- La temperatura de la CPU se suele medir en dos estados: en reposo (idle) o en carga (load). En reposo el procesador estará más fresco y en carga el procesador estará ejecutando todos los cálculos al máximo y la temperatura subirá.
- En la BIOS podemos ver la temperatura en reposo.
- Con los programas de monitorización podemos ver la temperatura en reposo y en carga de manera muy cómoda. Un programa muy recomendado es Open Hardware Monitor.
- Los dos métodos anteriores utilizan los propios sensores DTS (Digital Thermal Sensors) que vienen integrados en el procesador.
- También podemos medir la temperatura, en esta caso la externa del procesador mediante sondas de temperatura o termómetros. En principio no recomiendo esta medición porque es más lenta y puede ser muy inexacta. En algunos procesadores la diferencia entre la temperatura de los cores y la del IHS es de 25°C.
- Una vez conocidas las temperaturas de nuestra CPU, ¿es adecuada? Aquí hay un problema y es que las temperaturas “normales” varían bastante dependiendo del modelo de procesador. Aun así, voy a intentar hacer una simplificación:
- Una temperatura en reposo entre 35 y 45 grados es bastante habitual.
- Podemos esperar temperaturas de hasta 75-85°C a plena carga.
Para leer más tarde...
Ver temperatura de la CPU sin programas externos
La BIOS o UEFI del ordenador suele tener un apartado en el que podemos ver el estado actual de nuestro hardware.
Para entrar en la BIOS necesitarás pulsar una tecla concreta del teclado durante el checkeo de arranque POST (power-on self-test) antes de que empiece a cargar el sistema operativo (Windows o GNU/Linux).
La tecla a pulsar dependerá del fabricante de la placa base y normalmente aparecerá en pantalla durante el arranque. De todas formas, las teclas más habituales son:
- ASRock: F2 o Supr
- ASUS (ordenadores completos): F2
- ASUS (placa base): F2 o Supr
- Acer: F2 o Supr
- Aorus: F2 o Supr
- Dell: F2 o F12
- ECS: Supr
- Gigabyte / Aorus: F2 o Supr
- HP: F10 (también la tecla Esc funciona en algunos modelos)
- Lenovo (portátiles): F2 o Fn + F2
- Lenovo (sobremesas): F1
- Lenovo (ThinkPads): primero hay que presionar el Enter y luego el F1
- MSI: Supr
- Microsoft Surface Tablets: presionar y mantener el botón de subir el volumen
- Samsung: F2
- Sony: F2
- Toshiba: F2
- Zotac: Supr
En la BIOS intentaremos buscar una categoría que se llame algo parecido a Hardware, Hardware Monitor, H/W Monitor, Smart Fan, Computer Status, System Information…
Como podemos ver en la imagen, en mi placa base Gigabyte la categoría se llama Smart Fan 5. En ella podremos ver la temperatura de la CPU y de otros componentes de hardware sin necesidad de haber instalado ningún programa. Sin embargo, tiene un inconveniente.
A la hora de medir la temperatura de la CPU y hacernos una idea completa de lo bien refrigerada que está, suelen ser necesarias dos temperaturas:
- Cuando el procesador está en reposo o sin trabajo (idle)
- Cuando el procesador está trabajando a tope (load)
Como nos encontramos en la BIOS, el procesador se encontrará en idle y la temperatura será más baja que si estamos jugando o editando un vídeo.
Por eso, para medir la temperatura del procesador en load necesitaremos utilizar un programa externo.
Ver la temperatura de la CPU desde Windows 10
Hay muchos programas que permiten ver la temperatura de los componentes de nuestro ordenador:
- HWiNFO: es un programa gratuito que cuenta con versiones instalable y portable. Es extremadamente potente y da muchísima información (temperatura, voltaje, uso, etc.) de todos los componentes de nuestro PC (CPU, GPU, RAM, placa base, almacenamiento, tarjeta de red, etc.). Además, monitoriza los valores medios, máximos, mínimos y actuales. Es uno de mis programas de monitorización favoritos, pero al ofrecer tanta información sea algo confuso para los más novatos.Recuerda que la versión portable no se instala, se descarga, se descomprime y se puede ejecutar sin más, por lo que no necesitas permisos de administración ni dejas software instalado que no se va a usar.
- Open Hardware Monitor: es un programa gratuito, portable, muy fácil de usar y bastante completo en el que podremos ver la temperatura actual de la CPU, la temperatura máxima, así como la carga y el consumo del procesador. También podemos ver la temperatura de los dispositivos de almacenamiento (HDD y SSD). Es muy parecido a HWiNFO, pero con una interfaz más fácil de leer.
- HWMonitor: es un programa gratuito de CPUID que ofrece un nivel de información y una interfaz muy parecida a Open Hardware Monitor. Dispone de versión instalable y portable.
- Core Temp: es un programa gratuito y extremadamente fácil de usar. Sin embargo, hay que tener cuidado a la hora de instalarlo porque suele intentar instalar algo de bloatware.
- Speccy: es un programa de CCleaner que permite conocer los detalles de nuestro hardware. Solo dispone de versión instalable y tiene CCleaner de bloatware. Dispone de versión gratuita y de versión de pago. La gratuita es suficiente para nuestro propósito.
- Intel XTU: es el programa oficial de Intel para comprobar y mejorar el rendimiento de tu procesador. Como su nombre indica, Intel Extreme Tuning Utility (XTU), está pensado como herramienta de overclocking y viene integrado con herramientas de monitoreo y pruebas de estrés. La aplicación es gratuita, pero solo cuenta con versión instalable que pide reinicio tras la instalación.
- AMD Ryzen Master: es la herramienta equivalente a Intel XTU de AMD. Con AMD Ryzen Master es muy fácil hacer overclock tanto a los últimos procesadores de AMD, como a sus tarjetas gráficas.
Una vez descargado, ejecutamos el programa elegido y lo dejamos encendido en segundo plano mientras utilizamos el ordenador. De esta manera irá registrando las temperaturas mínimas, medias y máximas.
Si estamos usando el ordenador solo para tareas livianas (navegar por internet, ofimática, etc.) no forzaremos el procesador lo suficiente, por lo que debemos ejecutar tareas más pesadas como jugar a juegos, editar vídeos o programas de estrés como Prime95.
Prime95 es un programa portable que nos permite forzar la CPU de una manera muy cómoda. De esta manera veremos en unos minutos la temperatura máxima que alcanza nuestro procesador.
En general, los test del Prime95 fuerzan la CPU más allá de los valores normales de uso, por lo que, si el procesador aguanta eso, el resto de tareas serán coser y cantar para él.
Ver la temperatura de la CPU desde GNU/Linux
En el caso de GNU/Linux también tenemos algunas opciones:
- Lm-sensors: para instalar el paquete Im-sensors en distribuciones derivadas de Debian podemos escribir sudo apt-get install lm-sensors. Una vez instalado, lo activaremos con sudo sensors-detect y lo ejecutaremos con sensors. Si queremos utilizarlo con una interfaz gráfica podemos instalar Psensor.
- Hardinfo: para instalarlo podemos escribir sudo apt-get install hardinfo. Una vez instalado, lo ejecutaremos con hardinfo.
Ver temperatura de la CPU con sondas de temperatura
Los aficionados al modding y al overclock utilizan a veces sondas externas que les permiten monitorizar la temperatura y regular los ventiladores, como por ejemplo el Thermaltake Commander FT o el NZXT Sentry 3.
Sin embargo, dichas sondas se colocan en la parte de fuera del procesador y miden la temperatura externa del IHS, no la interna de los núcleos (cores) que pueden diferenciarse hasta en 25°C.
Temperatura interna vs externa de la CPU
Lo métodos anteriores (BIOS y programas) miden la temperatura mediante los sensores DTS (Digital Thermal Sensors) que tienen integrados los propios procesadores.
Estos sensores se encuentran situados en la parte más caliente, en el interior del IHS del procesador, lo más cerca posible de cada núcleo y tienen tiempos de respuesta (actualización) inferiores al segundo.
Los sensores se calibran en fábrica y tienen una precisión de unos +/- 5°C, por lo que la desviación entre los núcleos más altos y más bajos puede llegar a ser de hasta 10°C. Además, tienden a ser más precisos a altas temperaturas que en reposo.
Por otro lado, las mediciones externas de temperatura responden más lentamente a los cambios de los cores y puede haber una diferencia de hasta 25°C entre la temperatura de los cores y la del IHS.
Desde mi punto de vista, estos accesorios para controlar los ventiladores pueden tener cierta funcionalidad, pero el aspecto más importante es el estético. No son necesarios, en absoluto, para monitorizar las temperaturas de manera precisa.
¿Qué temperaturas son normales para una CPU?
En el mundo de los procesadores, a día de hoy, solo hay dos rivales: Intel y AMD. Y cada uno tiene unas temperaturas determinadas de diseño.
Temperaturas máximas para procesadores de Intel
Intel utiliza dos parámetros para indicar la temperatura máxima de funcionamiento de sus procesadores:
- TJunction: indica la temperatura máxima permitida en interior del encapsulado del procesador. La Tjunction es la temperatura de los núcleos del procesador, por debajo del IHS, que es la cubierta metálica que podemos tocar y que recubre a los núcleos del microprocesador.
- TCase: indica la temperatura máxima recomendada en exterior del encapsulado del procesador. La Tcase es la temperatura en la superficie del IHS, donde podemos tocar con el dedo y donde se coloca el disipador.
Cuando la temperatura TJuntion alcanza la TJuntion Máxima (TJ Max), la CPU se desacelera (thermal throttling) para evitar que el chip supere esa temperatura máxima.
Por ejemplo, el Intel Core i9-9900K tiene una TJunction de 100°C. Eso significa que mientras el procesador permanezca por debajo de los 100 grados centígrados, debería estar bien a corto plazo. Recuerda que a largo plazo se degradará más rápidamente cuando la temperatura es alta.
Temperaturas máximas para procesadores de AMD
Por su parte, AMD solo indica la temperatura máxima admisible por los cores del procesador, por lo que en este caso no tendremos una temperatura como la TCase de Intel.
Por ejemplo, en el caso del Ryzen 7 3700X la temperatura máxima de los cores es de 95°C.
| Modelo | Temp. cores máxima | TDP |
| AMD Ryzen 5 2600E | 95°C | 45W |
| AMD Ryzen 5 2600 | 95°C | 65W |
| AMD Ryzen 5 2600X | 95°C | 95W |
| AMD Ryzen 7 2700 | 95°C | 65W |
| AMD Ryzen 5 3600 | 95°C | 65W |
| AMD Ryzen 5 3600X | 95°C | 95W |
| AMD Ryzen 7 3700X | 95°C | 65W |
| Intel Core i3-8100T | 82°C | 35W |
| Intel Core i3-8100H | 100°C | 45W |
| Intel Core i3-8100B | 100°C | 65W |
| Intel Core i3-8100 | 100°C | 65W |
| Intel Core i5-8400 | 100°C | 65W |
| Intel Core i5-9600K | 100°C | 95W |
| Intel Core i7-8700 | 100°C | 65W |
| Intel Core i7-9700K | 100°C | 95W |
| Intel Core i9-9900K | 100°C | 95W |
Temperaturas normales
En reposo, las temperaturas normales de una CPU deben rondar los 30-40°C en un ordenador limpio y con buena ventilación. Con un buen disipador y si la temperatura ambiente es fresca podemos ver temperaturas que rondan los 25-30°C.
Si le damos caña, las temperaturas pueden subir hasta los 60-85°C en la mayoría de los modelos del mercado.
Si los cores suben de 85°C se degradarán mucho más rápido
Si la temperatura de los cores no sobrepasa los 85°C, no hay que preocuparse demasiado. Aun así, yo siempre intento mantener las temperaturas por debajo de los 80°C para tener siempre un margen de seguridad.
Cómo afecta la temperatura a la vida útil de la CPU
La sobre temperatura de la CPU no solo supone una amenaza instantánea para el procesador. El sobrecalentamiento también reducirá la vida útil del ordenador:
- A 40°C (104℉) o menos: es el paráiso de la CPU.
- 50°C (122℉): es una temperatura bastante aceptable para cualquier CPU.
- 60°C (140℉): la CPU se empieza a deteriorar a una velocidad ligeramente superior.
- 70°C (158℉): si tenemos la CPU funcionando a 70°C (158℉) durante 24 horas y 7 días a la semana nos durará aproximadamente entre de 2 y 6 años.
- 80°C (176℉): si nuestra CPU está continuamente (24 horas y 7 días a la semana) a 80°C, nos durará entre 1 y 3 años.
- 90°C (194℉): si la CPU funciona continuamente a 90°C, no durará entre 6 y 20 meses.
¿Cómo bajar la temperatura de tu CPU?
Como hemos visto, el tipo de procesador influye en gran medida en la temperatura a la que va a correr nuestro PC, sin embargo, hay muchos más factores:
- La temperatura ambiente es un factor importantísimo a la hora de hora de determinar si las temperaturas de nuestra CPU son correctas. Es muy habitual que al buscar en foros veamos que otras personas tienen su procesador 5°C más frescos que el nuestro. Antes de alarmarnos hay que intentar conocer las razones; y una de las más habituales es una diferencia en la temperatura que rodea nuestro ordenador. Por ejemplo, podría haber hecho esas pruebas en invierno, mientras que nosotros estamos en verano, o por la noche o en zona geográfica con temperaturas más bajas. Además, hay que tener en cuenta que debemos colocar el ordenador en una zona donde tenga bien ventilada con al menos 5 centímetros libres en la parte frontal y en la parte posterior.
- Con un disipador bueno conseguirás temperaturas más bajas. Los disipadores que vienen de serie con el procesador, llamado de stock, no suelen ser muy buenos por lo que yo siempre recomiendo comprar otro. El Cooler Master Hyper 212 RGB que vale unos 35 euros es uno de los mejores disipadores en relación calidad precio, pero si quieres las mejores temperaturas posibles ve a por el Noctua NH-D15 que cuesta cerca de 90 €. Tiene un rendimiento espectacular, similar a la refrigeración líquida, y no hace nada de ruido.
- Recuerda también que debes acompañar a tu disipador de una buena pasta térmica que transmita el calor desde el procesador al disipador. Una de las mejores para un uso normal es la Arctic MX-4 que suele costar unos 8 euros. Si quieres lo mejor de lo mejor puedes optar por una “pasta térmica” líquida que ofrecen una transferencia de calor mucho mejor. La que más me gusta es la Thermal Grizzly Conductonaut (12 euros), seguida de la Liquid Pro. Eso sí, hay que tener en cuenta que estos líquidos corroen el aluminio, por lo que solo se pueden utilizar con disipadores de níquel, cobre o plata.
- Mantén limpio el ordenador. Con el tiempo, el polvo y la suciedad se acumulan en todos los rincones de nuestro ordenador, empeorando la disipación y haciendo que se recaliente. Abre el ordenador y limpia las rejillas de aire, los ventiladores y los disipadores.
- Mejorando el flujo de aire bajaremos la temperatura de todos los componentes del ordenador. Para ello es importante disponer de una caja amplia, tener los cables ordenados para que no obstruyan el flujo de aire y colocar los ventiladores de manera estratégica para conseguir que el aire circule de delante hacia atrás (o viceversa).
- El overclock produce temperaturas más altas. El overclock es el acto de configurar la CPU para funcionar más rápido de como viene de fábrica. Para hacerlo necesitas haber tenido en cuenta los puntos anteriores (buen disipador, flujo de aire, etc.) ya que fuerza tu procesador y puede aumentar bastante la temperatura de la CPU. Si por contra quiere
- El undervolt baja el voltaje de funcionamiento del procesador sin modificar la frecuencia de trabajo, consigue temperaturas más bajas. Sin embargo, el undervolt no puede hacer con todos los procesadores porque puede producir inestabilidad en el sistema.
Resumen
- La mejor manera para comprobar la temperatura de funcionamiento de la CPU del ordenador y, también, de otros componentes es mediante programas como HWiNFO y Open Hardware Monitor.
- En reposo la temperatura de nuestra CPU deberá estar entre los 30-40°C.
- En carga la temperatura de nuestra CPU no debería superar los 85°C. Es posible que no le pase nada a la CPU hasta alcanzar los 100°C, pero es mucho mejor que no supere los 85°C, porque la degradación del procesador se acelera exponencialmente a esas temperaturas.
La temperatura de los discos duros y unidades SSD
Por norma general la temperatura de los discos duros o de las unidades de estado sólido suele ser mucho más baja que la temperatura máxima de funcionamiento (suele rondar los 70°C) por lo que no nos debemos preocupar mucho por ella.
