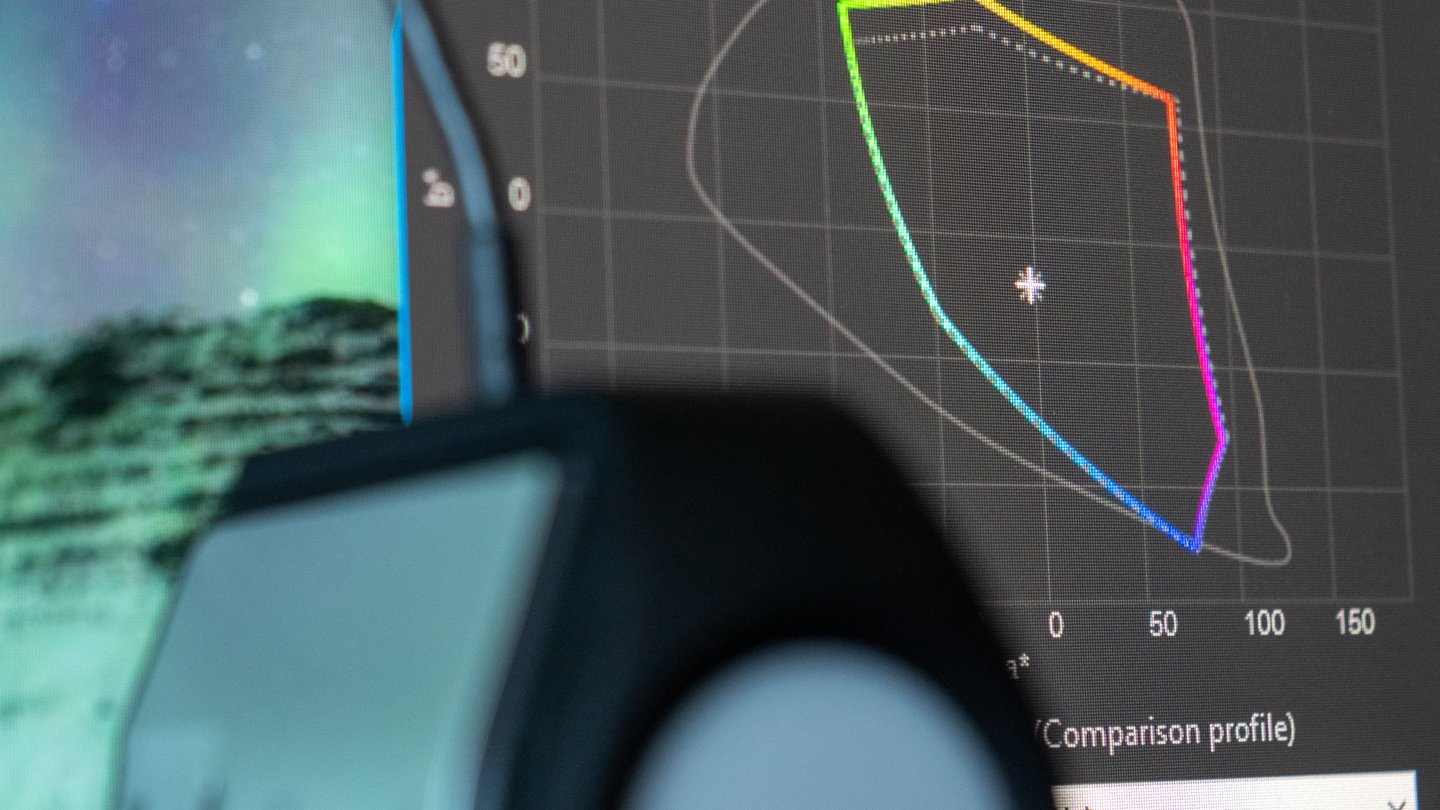Ya han comenzado las ofertas Vacacionales de AliExpress con ofertas de hasta el 70% en los mejores productos y cupones de descuento:
- ESGD03: 3€ de descuento con EUR29 de compra mínima
- ESGD06: 6€ de descuento con EUR49 de compra mínima
- ESGD10: 10€ de descuento con EUR79 de compra mínima
- ESGD20: 20€ de descuento con EUR159 de compra mínima
- ESGD30: 30€ de descuento con EUR249 de compra mínima
- ESGD40: 40€ de descuento con EUR359 de compra mínima
- ESGD50: 50€ de descuento con EUR469 de compra mínima
Si eres de los que piensan que calibrar un monitor de forma correcta es algo solo al alcance de los profesionales, estás equivocado. Es mucho más fácil, además de útil, de lo que te imaginas.
En tan solo 10 minutos conseguiremos que los colores de nuestras fotografías sean mucho más realistas. Además, una calibración adecuada mejora el contraste, lo que reducirá la fatiga visual y mejorará nuestra salud ocular.
Para leer más tarde...
Tipos de calibración diferentes
La mayoría de la gente no calibra sus pantallas porque piensa que necesita un calibrador profesional. Sin embargo, existen otros métodos con los que podemos conseguir un 80-90% de los resultados sin tener que gastarnos un euro.
Vamos a ver los diferentes tipos de calibración que podemos utilizar:
- Sin calibrador: básicamente calibraremos a ojo. Aun así, podemos conseguir resultados muy buenos. Para los usuarios domésticos suele ser más que suficiente:
- Mediante webs
- Aplicaciones del sistema operativo
- Programas para calibrar
- Con calibrador: con un calibrador se consiguen los mejores resultados. Se puede utilizar software de pago, pero también existen programas gratuitos iguales o incluso mejores. Más adelante veremos un ejemplo de cómo calibrar con DisplayCal, uno de los mejores programas. Además, es gratuito.
Un calibrador es un instrumento que nos proporciona los ajustes necesarios para conseguir la mayor fidelidad de color posible. Funciona mediante una serie de sensores que captan la luz y filtran las diferentes longitudes de onda.
El proceso de calibración es bastante sencillo:
El calibrador se coloca en contacto sobre la pantalla. De esta forma la luz ambiente no perturba las mediciones.
El software de calibración envía una serie de señales de color a la pantalla y compara los valores obtenidos con las lecturas del calibrador.
Gracias a las diferencias obtenidas podremos crear un perfil de color u obtener los datos necesarios para ajustar la pantalla manualmente (por ejemplo, en el caso de las televisiones).
Los más baratos cuestan sobre 100 euros, mientras que los más populares sobrepasan los 200.
Consideraciones previas
Antes de empezar el proceso de calibración debemos tener en cuenta una serie de pasos que, aunque no son obligatorios, nos ayudaran a conseguir mejores resultados:
- Enciende el monitor unos 30 minutos antes de empezar la calibración. De esta manera le habrá dado tiempo a calentarse.
- La iluminación del entorno afecta a cómo vemos la pantalla, por eso, calibra tu monitor con una luz ambiental media, ni con demasiada luz ni con muy poca. No es recomendable calibrar demasiado pronto por la mañana ni justo antes de anochecer.
- Configura tu monitor a su resolución nativa, o lo que es lo mismo, a la mayor resolución que soporte el monitor.
- Familiarízate con los menús (OSD) y controles de configuración de tu monitor.
Parámetros que debemos considerar a la hora de calibrar
En realidad, cuando calibramos un monitor estamos intentando que una serie parámetros tengan unos valores determinados. ¿Cuáles son esos parámetros?
- El punto de blanco: es lo que conocemos habitualmente como la temperatura de color.
- La curva gamma: viene a ser el contraste, aunque un pelín más complejo, porque es una curva.
- La luminancia del blanco: lo que conocemos como el brillo del monitor.
- La luminancia del negro: es la luz que se emite cuando los píxeles muestran una imagen totalmente negra. Idealmente debería ser cero, pero en los monitores LCD el negro no es puro y emite un poco de luz. Con la diferencia de luminancia del blanco y del negro obtendremos la relación de contraste.
A continuación, vamos a ver cuáles son los valores que idealmente tienen que tener estos parámetros:
- La temperatura de color con la que más gente trabaja son 6.500 Kelvin (K), aunque hay diferentes opiniones, y muchos prefieren utilizar otra. Si te parece muy fría, puedes bajarla hasta unos 6.200 K para ambientes bien iluminados. Incluso a algunos les gusta bajarla hasta los 5.700 o 5.500 K en ambientes muy poco iluminados. Si quieres ir a lo seguro, configura el monitor a 6.500 K.
- Gamma 2,2 en la mayoría de los casos. En algunas ocasiones (monitores especiales, usos específicos, etc.) podemos intentar buscar un gamma de 1,8.
- Luminancia del blanco sobre las 120 candelas por metro cuadrado (cd/m²) aproximadamente. La podemos subir o bajar un poco en función de la iluminación habitual de nuestra sala y las tareas que realicemos. Por ejemplo, podemos bajarla hasta las 80 cd/m² si realizamos muchas impresiones, porque muchas impresoras están configuradas de esa manera.
- La luminancia del negro deberá ser la menor posible, siempre y cuando conservemos el contraste adecuado. La luminancia del negro ideal sería 0 cd/m², aunque ese número dependerá, principalmente, de la calidad de nuestro monitor.
El nivel de luminancia del blanco debería estar entre las 80 y 120 cd/m², aunque si trabajamos en ambientes muy iluminados es posible que debamos subirla un poco más (no debemos pasar de las 160 cd/m²).
Existe un truquito para calcular el valor máximo que podemos usar sin hacer daño a la vista: ponemos una pantalla blanca en el monitor, puede ser un documento de texto o una página web con mucho blanco. Nos alejamos un par de metros de la pantalla y vemos si la pantalla ilumina la zona como si fuese una lámpara. Si es así, nos hemos pasado de brillo y lo tenemos que bajar un poco para que nuestros ojos no sufran tanto.
También podemos sentarnos en frente de la pantalla y mirar tanto a la pantalla como a los alrededores, detrás de la pantalla, a los lados, etc. Todo debería tener un nivel de iluminación similar (nuestra pupila no debería tener que ajustarse).
Windows 10: calibrando el monitor sin calibrador
Windows 10 tiene una función que nos permite mejorar la calibración de nuestra pantalla de una forma muy fácil; y si se hace con cuidado los resultados conseguidos son bastante buenos.
Para iniciar la calibración ve al menú de inicio, escribe Calibrar color de la pantalla y selecciona la opción como se ve en la imagen de abajo.
Se abrirá una ventana con la herramienta de calibración, que te guiará a través de las configuraciones de gamma, brillo y contraste, y balance de color. Dale a Siguiente.
Para cada uno de los valores a configurar, la herramienta te mostrará un ejemplo de cómo debería ser el nivel ideal y luego te proporcionará un control deslizante para realizar ajustes con una imagen de prueba. Es muy fácil.
Para el brillo y el contraste, solo debes utilizar los controles del monitor, no los controles deslizantes de Windows.
Cuando hayas acabado de calibrar el monitor con el asistente de Windows, asegúrate de elegir “calibración actual” o vuelve a la calibración anterior si no estás satisfecho con el resultado.
Si has elegido “calibración actual”, esta se almacenará como como un archivo “.ics” y se mostrará como un nuevo perfil del ICC.
Para ver el nuevo perfil abre el menú Inicio y busca Cambiar la configuración de pantalla. A continuación, ve hacia abajo y selecciona Configuración de pantalla avanzada > Mostrar las propiedades de adaptador de pantalla > Administración del color y otra vez Administración del color. Selecciona como dispositivo el monitor que estás usando y ya podrás ver todos los perfiles de color asociados a dicho monitor.
MacOS: calibrando el monitor sin calibrador
En MacOS, el “Asistente de calibrador de pantalla” se encuentra en Preferencias del sistema > Pantalla y Color.
Ahora solo tienes que seguir las instrucciones que, paso a paso, te guiarán a través del proceso de calibración del brillo, el contraste, el gamma nativo, el gamma objetivo y el punto blanco.
Igual que en Windows, cuando acabes el proceso, guarda el perfil de calibración.
Aplicaciones o páginas webs:
Lo primero que podemos hacer es ver si en TFTcentral tienen el perfil de calibración ICC de nuestro monitor.
Si queremos configurarlo nosotros, en internet encontraremos multitud de webs que nos ayudarán a ajustar manualmente la configuración de nuestro monitor. Dependiendo del buen ojo que tengamos, podemos conseguir, incluso, calibraciones más precisas que las utilidades integradas en los sistemas operativos, pero habrá que dedicarle bastante más tiempo:
- Photo Friday: es una página web muy sencilla que sirve para calibrar el brillo y el contraste. Solo hay que configurar el monitor para poder ver la transición entre los diferentes tonos de negro y de blanco. Viene bien pulsar el F11 para ver el navegador a pantalla completa. Recuerda que tendrás que usar los controles físicos de tu monitor y lo configurarás por hardware, por lo que no se te generará ningún fichero ICC.
- Lagom: es una de las páginas más famosas para calibrar monitores. Consiste en más de 10 páginas con imágenes que te ayudarán a configurar todos los parámetros de tu monitor. También tiene herramientas para comprobar las características técnicas de tu monitor, como el tiempo de respuesta o los ángulos de visión. Puedes usar directamente la web o puedes bajarte los ficheros para usarlos offline, por ejemplo, los puedes meter en un pen drive y usarlos para probar los monitores que estes pensando en comprarte.
- Online Monitor Test: es una de las mejores webs que existen para la calibración de monitores. Tienen un montón de pruebas interactivas para conseguir ajustar a la perfección el monitor. Además, también tienen herramientas para localizar píxeles dañados y para ver si tu pantalla tiene fugas de luz. Lo único malo es que utiliza Flash para conseguirlo.
- Photoscientia Gamma: la web está especialmente diseñada para conseguir el valor de gamma adecuado. Hay que intentar, jugando con los controles del monitor, que todos los cuadrados coincidan lo más posible con sus fondos.
- W4ZT: lo más destacado de esta web es que es muy directa y fácil de utilizar. Es de las mejores webs para hacer una calibración inicial.
¿Tienes prisa? Calibración Express
Las webs anteriores están muy bien, pero tienen dos problemas: (1) algunas son muy complejas y (2) están todas en inglés. Por ello, he preparado un pequeño resumen con las pruebas necesarias para calibrar tu monitor.
Prueba de contraste
En la siguiente imagen tenemos una serie de barras de colores divididas en 32 pasos o saltos. En un monitor con el contraste bien calibrado podremos diferenciar todos los niveles de cada barra.
Los más difíciles son los de los extremos. Ten en cuenta que el monitor tiene que ser relativamente bueno para que puedas ver todas las barras completas, así que no desesperes si no consigues que se vean todas, quizás el monitor no da más de sí.
Nivel de negro
En la siguiente imagen debemos apreciar los diferentes niveles de negro. De no ser así, habría que ajustar los valores de contraste, brillo y gamma desde los controles de nuestro monitor.
Gamma
Para la siguiente imagen, aléjate del monitor o entrecierra los ojos. Verás que una de estas casillas se funde con el fondo circundante. El número de esa casilla será el valor del gamma de tu monitor.
Calibrando el monitor con calibrador
Ahora es cuando las cosas se ponen serias, vamos a ver cómo ajustar un monitor con un calibrador profesional.
Como ya sabes, un calibrador es un aparato que coloca sobre la pantalla y que, gracias a sus sensores, detecta los parámetros necesarios para calibrar una pantalla. Además, necesita la ayuda de un programa informático para crear un fichero que guarda el perfil ICC del monitor, de manera que la gama cromática del mismo sea la correcta.
- Lo primero que vamos a hacer es un primer ajuste muy básico del monitor para tener un buen punto de partida.
- Si no estamos demasiado contentos con la calibración actual del monitor, recomiendo reestablecer los ajustes de fábrica.
- Luego podemos hacer la Calibración Express que hemos visto arriba o ir a la web Photo Friday para ajustar el nivel de brillo y de contraste aproximado. Recuerda que para configurar correctamente el punto negro debemos jugar al mismo tiempo con el brillo y con el contraste. La recomendación general suele ser subir el contraste al máximo posible e ir bajando el brillo poco a poco hasta que seamos capaces de diferenciar los diferentes tonos de negro. Dependiendo de nuestro monitor, hay veces que tendremos que disminuir el contraste un poco.
- Una vez realizada la configuración inicial del monitor, vamos a conectar el calibrador al ordenador y a instalar sus drivers.
- Despues descargamos el programa DisplayCal que, además de ser gratuito y opensource, es uno de los programas de calibración de monitores más completos. Instálalo y luego ábrelo. Es posible que nos pida instalar algunos drivers más.
La primera vez que usamos DisplayCal es posible que tengamos que instalar algún driver más - Te aparecerá la pantalla principal, en ella debemos seleccionar el monitor que queremos calibrar.
En Pantalla, seleccionar el monitor que vamos a calibrar - A continuación, pinchamos en Calibración. Aparecerá una pantalla donde debemos especificar los parámetros que queremos conseguir. En mi caso he seleccionado una temperatura de color de 6.500 K y un gamma de 2,2. Hecho esto, presiona en Calibrar y perfilar.
En Pantalla, seleccionar el monitor que vamos a calibrar Recuerda usar los valores:
- Luminancia entre 80-100 cd/m² si sueles imprimir muchas imágenes. Y entre 120-140 cd/m² si las imágenes son para internet.
- Elije un gamma de 2,2, excepto si tienes un monitor de arte gráfico en cuyo caso selecciona 1,8.
- La temperatura de color debería situarse entre los 6.250 y los 6.500 K para la mayoría de los monitores. En caso de que tengas un monitor de arte gráfico elije un valor de entre 5.000 y 5.500 K.
- En el centro se abrirá la ventana de medición. La podemos mover a los lados por si los menús del monitor caen justo en esa zona.
Área de medición - Ahora, coloca el calibrador sobre la pantalla. Los calibradores suelen tener una especie de enganche o contrapeso en el cable que se pone en la parte de atrás del monitor para que el calibrador pueda quedarse colgado en la pantalla. De todas formas, yo recomiendo inclinar el monitor un poco hacia atrás, de forma que la superficie del calibrador quede en perfecto contacto con la pantalla. Así la calibración será más precisa.
Inclina la pantalla hacia atrás para que el calibrador se posicione mejor - Cuando tengamos el calibrador bien colocado le damos a Comenzar medición. Veremos cómo aparecen y desaparecen unos cuadros de diferentes colores durante unos 30 segundos. Luego saldrá otro panel en el que tenemos que darle otra vez a Comenzar medición.
- Volverán a aparecer unos cuadros de colores. Cuando pare, se quedará un cuadro blanco y la ventana de Ajuste del monitor interactivo.
Ventana de Ajuste del monitor interactivo - Con los controles físicos del monitor tenemos que conseguir dos cosas: (1) alinear en el centro las 3 barras de color y (2) conseguir el nivel de brillo (luminancia del blanco) que queramos.
A la derecha hemos conseguido alinear los 3 colores primarios y hemos configurado el nivel de brillo a 119,60 cd/m² - Cuando lo hayamos conseguido le damos a Parar medición y seguidamente a Continúe con la calibración. Ahora tendremos que esperar unos 10 minutos (si hemos configurado el nivel de velocidad Alto en el paso 5) mientras hace las mediciones.
- Cuando acabe ya tendremos la calibración hecha y nos aparecerá la siguiente pantalla mostrando el resultado.
Como podemos ver, la representación de colores de este monitor no es muy buena, pero al menos está bien calibrado... - Lo último que nos queda por hacer es guardar el perfil y aplicarlo para todos los usuarios.
- Si queremos ver otra pantalla con más datos podemos ir a Herramientas y pinchar en Informe de pantalla Calibrada o en Informe de pantalla no calibrada.
Como se puede ver en la imagen, hemos obtenido una calibración bastante decente, aunque eso sí, el monitor no es muy bueno:
- Temperatura de color: 6.497 K cuando el objetivo era 6.500 K.
- Gamma: 2,16 cuando el objetivo era 2,2.
- Luminancia del blanco: 120,47 cd/m² cuando el objetivo eran 120 cd/m².
Estoy perdido, ¿qué calibrador me compro?
El calibrador más barato de calidad decente es el Spyder5Express, cuesta unos 120 € y cuenta con siete sensores de colores de espectro completo.
Sin embargo, yo te recomiendo el X-rite i1Display Pro. Suele costar algo más de 200 euros pero juega en otra liga. Además, es más cómodo y fácil de usar porque tiene menos problemas de incompatibilidades con software de terceros.
Otras cosas a tener en cuenta
- Los monitores se desconfiguran o descalibran solos con el paso del tiempo. Por eso, si eres un fotógrafo aficionado te recomiendo que calibres tu pantalla un par de veces al año. Si eres un editor profesional, una calibración al mes nunca viene mal (mejor prevenir que curar).
- Al editar, utiliza fondos negros o grises, apreciarás mejor los matices de la fotografía.
- Debes colocar el monitor de forma perpendicular a las ventanas para evitar los reflejos, así cansaremos menos la vista.