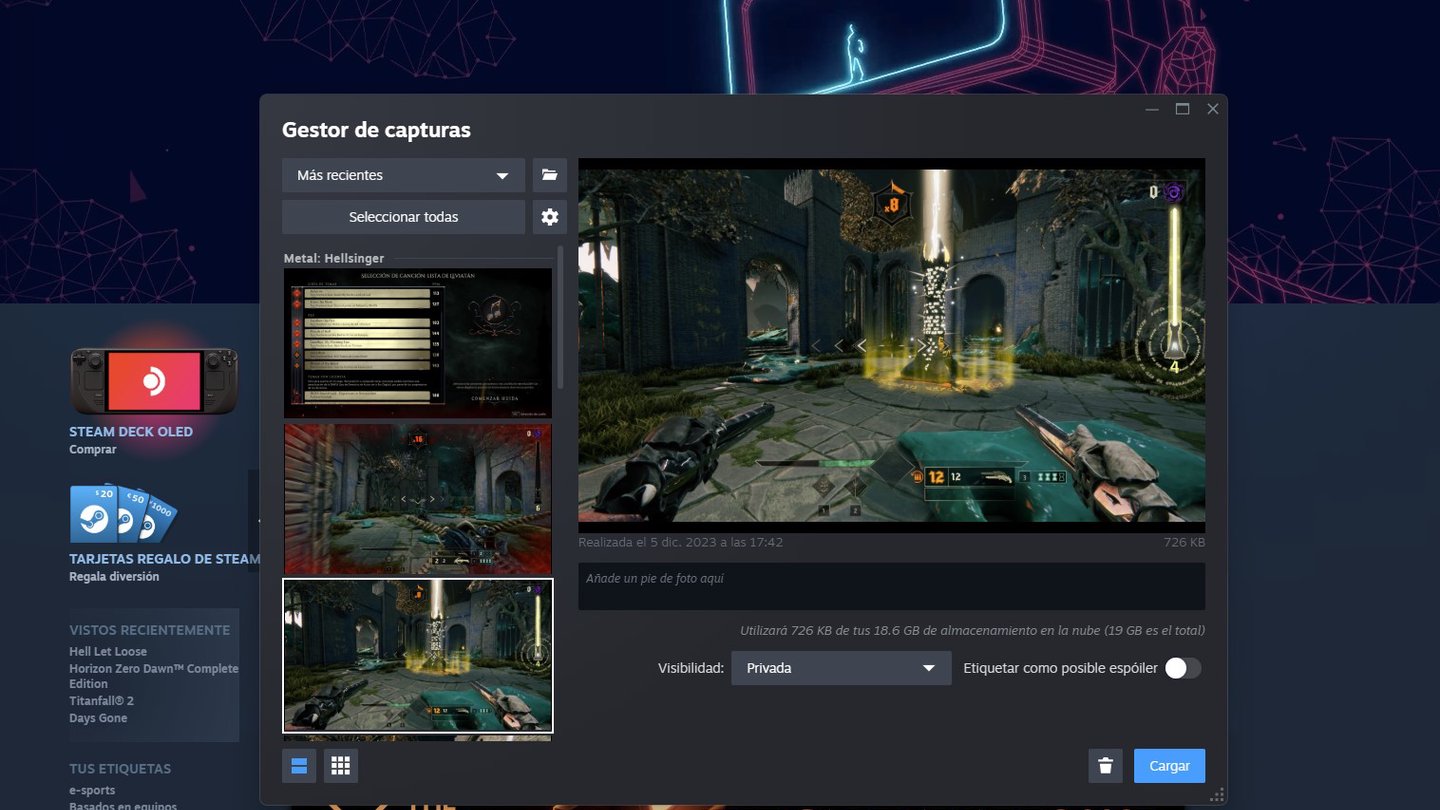Ya han comenzado las ofertas de Verano de AliExpress con ofertas de hasta el 70% en los mejores productos y cupones de descuento:
- SSES02: 2€ de descuento con EUR19 de compra mínima
- SSES05: 4€ de descuento con EUR39 de compra mínima
- SSES07: 7€ de descuento con EUR59 de compra mínima
- SSES10: 10€ de descuento con EUR79 de compra mínima
- SSES20: 20€ de descuento con EUR169 de compra mínima
- SSES30: 30€ de descuento con EUR259 de compra mínima
- SSES40: 40€ de descuento con EUR369 de compra mínima
Como ya sabrás, por defecto Steam viene configurado para tomar capturas de pantalla cuando presionamos la tecla F12, pero ¿dónde se guardan esas capturas? A continuación, te explicamos cómo encontrar tus capturas de pantalla de Steam.
Para leer más tarde...
Dónde guarda Steam las capturas de pantalla
Podemos acceder a las capturas de pantalla de Steam directamente desde el explorador de ficheros, pero es mucho más fácil y cómodo hacerlo desde Steam.
Para ello abrimos Steam, presionamos en el menú Ver y luego presionamos en Capturas. Se abrirá una ventana donde podemos navegar por las distintas capturas de pantalla y organizarlas por fecha de captura, por juego, etc.

Si queremos ver dónde están dichas capturas en nuestro disco duro, lo único que tenemos que hacer es presionar en el icono de la carpeta que hay al lado. De esta manera se abrirá una ventana del explorador de ficheros justo en la ruta de la captura. Allí podremos ver el fichero y compartirlo, editarlo, etc.
Buscándolos a mano (sin Steam)
La única otra forma de encontrarlos es buscar manualmente en el disco duro. Steam ordena tus capturas de pantalla por juego, pero no nombra la carpeta después del juego. En su lugar, nombra la carpeta con el nombre del ID de la aplicación del juego (un número raro).
- En Windows debemos ir a la ruta: C:\Program Files (x86)\Steam
- En GNU/Linux: ~/.local/share/Steam
- En MacOS: ~/Library/Application Support/Steam
Por defecto, cada juego tiene las screenshots o capturas de pantalla separadas. Esta carpeta suele estar en la ruta anterior seguido de userdata.
A continuación, seleccionamos el número de cuenta de Steam y el número ID del juego. No existe una forma rápida de saber qué juego está asociado con cada número, por lo que tendrás que probar hasta encontrar la carpeta correcta.
Por ejemplo, la ruta final podría ser: C:\Program Files (x86)\Steam\userdata\32321123488\760\remote\1061910\screenshots