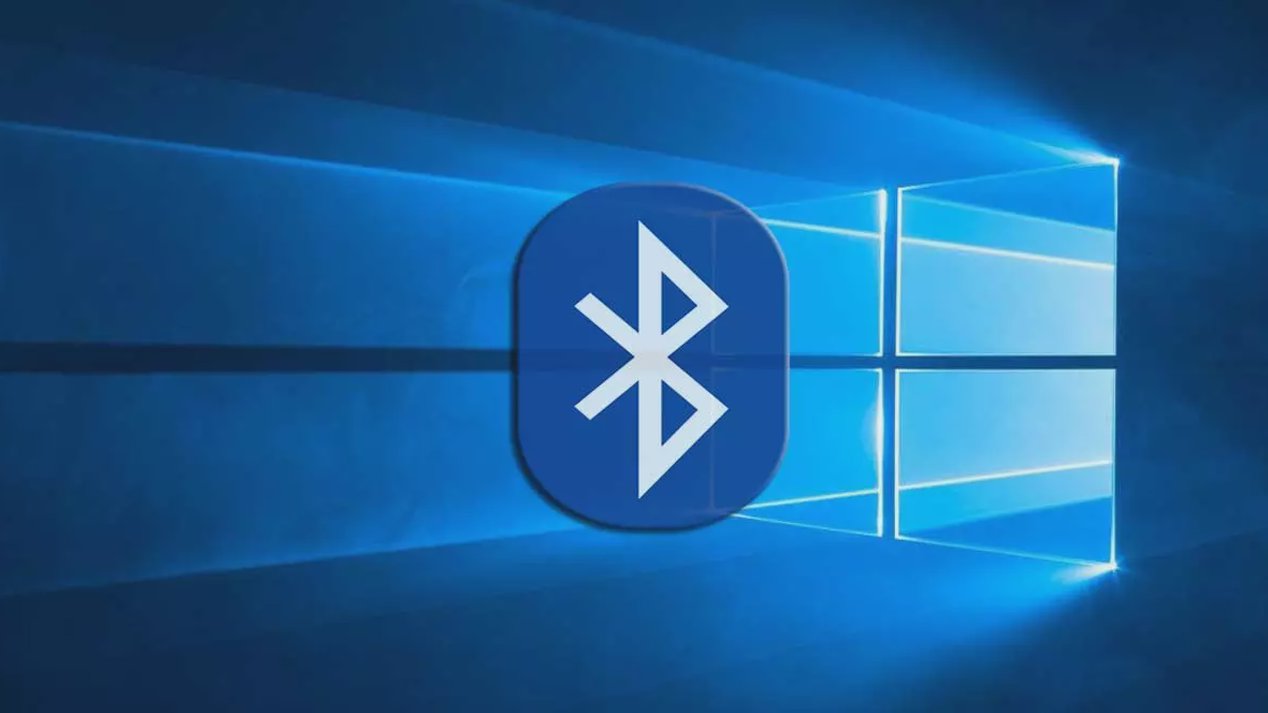Ya han comenzado las ofertas de Verano de AliExpress con ofertas de hasta el 70% en los mejores productos y cupones de descuento:
- SSES02: 2€ de descuento con EUR19 de compra mínima
- SSES05: 4€ de descuento con EUR39 de compra mínima
- SSES07: 7€ de descuento con EUR59 de compra mínima
- SSES10: 10€ de descuento con EUR79 de compra mínima
- SSES20: 20€ de descuento con EUR169 de compra mínima
- SSES30: 30€ de descuento con EUR259 de compra mínima
- SSES40: 40€ de descuento con EUR369 de compra mínima
Las nuevas versiones de Bluetooth aportan más funciones, pero se necesita un hardware compatible para aprovecharlas. Por ejemplo, sólo obtendrás las ventajas de Bluetooth 5.0 cuando emparejes un accesorio compatible con Bluetooth 5.0 con un sistema habilitado para Bluetooth 5.0. Esto significas que si conectas tus auriculares Bluetooth 5.0 a un PC con Bluetooth 2.0, la conexión estará limitada a las características del Bluetooth 2.0.
En los móviles es relativamente fácil saber qué versión tenemos en la web del fabricante, pero es algo más complicado en los ordenadores o en los Mac. A continuación, vamos a ver cómo averiguarlo.
Cómo comprobar la versión de Bluetooth que admite tu PC con Windows
- Puedes encontrar esta información utilizando el Administrador de dispositivos en Windows. Para abrir el Administrador de dispositivos en Windows 10, haz clic con el botón derecho del ratón en el botón de Inicio y selecciona el comando “Administrador de dispositivos”.En Windows 7, pulse Windows+R, escriba “devmgmt.msc” y pulse Intro.
- Ahora expandimos la categoría “Bluetooth” haciendo clic en la flecha a la izquierda de su nombre
- Localizamos el adaptador Bluetooth. Esta es la parte más complicada porque ahí nos aparecerán muchos dispositivos. Debemos tener en cuenta que el adaptador Bluetooth no tendrá la palabra “Enumerador”. En mi caso, el adaptador se llama “Intel® Wireless Bluetooth®”. El tuyo probablemente se llamará de forma similar si tienes hardware Intel Bluetooth en tu ordenador.

- Hacemos doble clic en el adaptador.
- En la ventana de propiedades del adaptador, hacemos clic en la pestaña “Opciones avanzadas”. Si no ves la pestaña, es que no has seleccionado el dispositivo adaptador Bluetooth correcto. Quizás hayas seleccionado un accesorio Bluetooth que has conectado alguna vez al ordenador. Cierra la ventana de propiedades e intenta hacer doble clic en otro dispositivo Bluetooth.
- Cuando puedas acceder a la pestaña “Opciones avanzadas” verás un número de versión LMP, aunque tiene un aspecto un poco diferente en diferentes ordenadores. Esta es la versión del Link Manager Protocol, y te dice qué versión de Bluetooth hay en tu PC.
Y dicha versión LMP corresponde a una versión Bluetooth, de acuerdo con la especificación oficial de Bluetooth:
- LMP 0: Bluetooth 1.0b
- LMP 1: Bluetooth 1.1
- LMP 2: Bluetooth 1.2
- LMP 3: Bluetooth 2.0
- LMP 4: Bluetooth 2.1
- LMP 5: Bluetooth 3.0
- LMP 6: Bluetooth 4.0
- LMP 7: Bluetooth 4.1
- LMP 8: Bluetooth 4.2
- LMP 9: Bluetooth 5.0
- LMP 10: Bluetooth 5.1
- LMP 11: Bluetooth 5.2
- LMP 12: Bluetooth 5.3
Por ejemplo, en la captura de pantalla anterior, nuestro PC tiene LMP 11.8825. Esto es LMP 11, lo que significa que mi PC es compatible con Bluetooth 5.2. Por supuesto, como el Bluetooth es retrocompatible, eso significa que puedo conectar dispositivos Bluetooth más antiguos, aunque no aprovecharé las ventajas del protocolo más actualizado.
Cómo comprobar la versión de Bluetooth de tu Mac
También puedes comprobar esta misma información en un Mac:
- Abre el menú de Apple y haga clic en “Acerca de este Mac”.
- En la ventana Acerca de este Mac, en la pestaña “Visión general” haz clic en el botón “Informe del sistema”
- Ahora En la barra lateral, amplía la categoría “Hardware” y seleccione la opción “Bluetooth”.
- Desplázate hacia abajo en la lista y busca una entrada de “Versión de LMP”. En las últimas versiones de macOS, esto muestra la versión de Bluetooth de una manera agradable de leer. Por ejemplo, “4.0 (0x6)” significa que tienes Bluetooth 4.0, que es la versión 6 de LMP.
Si sólo ves un número que empieza por 0x, esa es tu versión LMP. Ignora el “0x” del principio y consulta la siguiente lista para ver qué versión de Bluetooth soporta tu Mac. Por ejemplo, si ves “LMP 0x6”, tienes LMP 6. Esto significa que su Mac es compatible con Bluetooth 4.0 e inferior, como puedes en la lista LMP:
- LMP 0: Bluetooth 1.0b
- LMP 1: Bluetooth 1.1
- LMP 2: Bluetooth 1.2
- LMP 3: Bluetooth 2.0
- LMP 4: Bluetooth 2.1
- LMP 5: Bluetooth 3.0
- LMP 6: Bluetooth 4.0
- LMP 7: Bluetooth 4.1
- LMP 8: Bluetooth 4.2
- LMP 9: Bluetooth 5.0
- LMP 10: Bluetooth 5.1
- LMP 11: Bluetooth 5.2
- LMP 12: Bluetooth 5.3
Para leer más tarde...