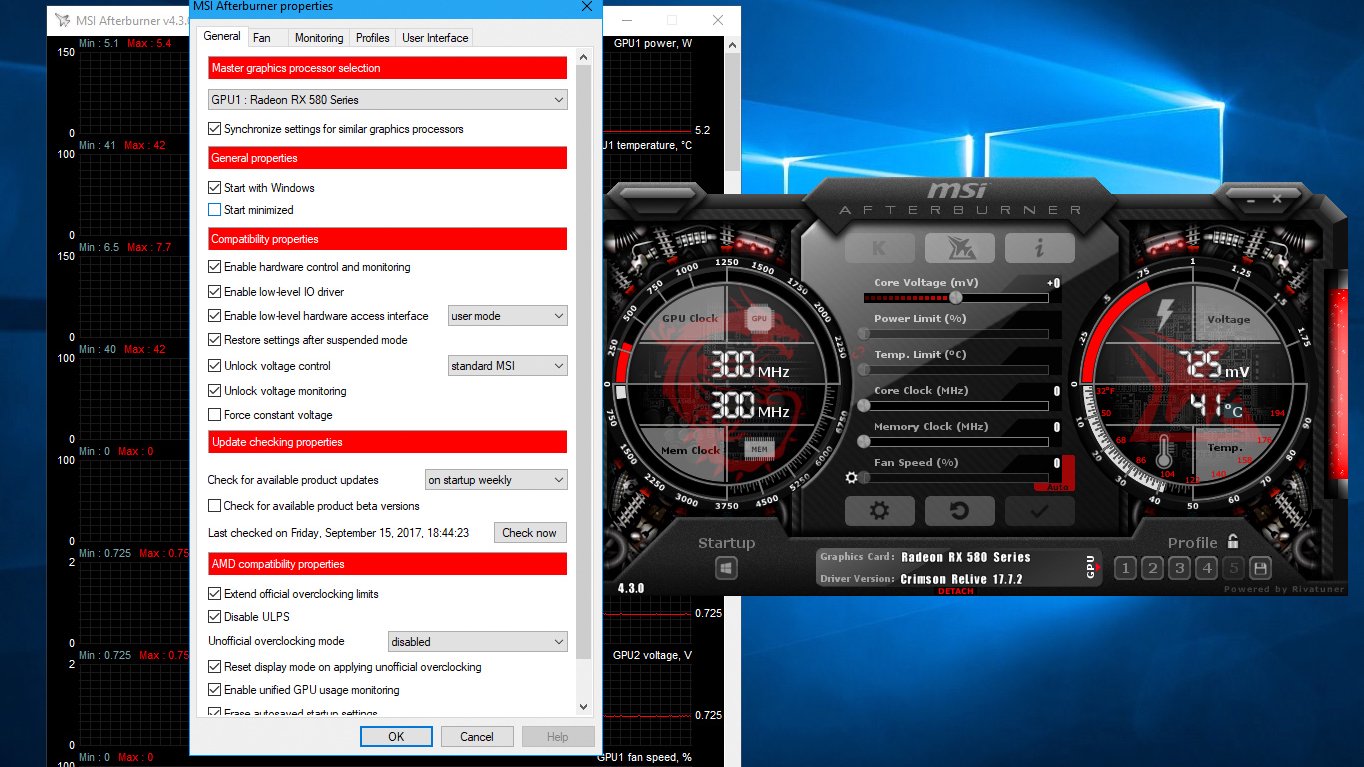Ya han comenzado las ofertas de Verano de AliExpress con ofertas de hasta el 70% en los mejores productos y cupones de descuento:
- SSES02: 2€ de descuento con EUR19 de compra mínima
- SSES05: 4€ de descuento con EUR39 de compra mínima
- SSES07: 7€ de descuento con EUR59 de compra mínima
- SSES10: 10€ de descuento con EUR79 de compra mínima
- SSES20: 20€ de descuento con EUR169 de compra mínima
- SSES30: 30€ de descuento con EUR259 de compra mínima
- SSES40: 40€ de descuento con EUR369 de compra mínima
Seguramente habrás visto que muchos streamers tienen puesto en una esquina de la pantalla los fps, la temperatura de la CPU y la GPU, la velocidad de los ventiladores y mucho más. Estos datos vienen muy bien para controlar el rendimiento del ordenador en general, sobre todo en verano con el calor, pero son casi fundamentales cuando acabamos de montar un ordenador. Así nos aseguramos de que todo funciona correctamente.
Existen muchos programas para monitorizar el rendimiento, pero este overlay se hace con el MSI Afterburner. Se trata de un software gratuito de MSI, pero que es compatible con todas las marcas de placas base. A continuación, vamos a ver cómo configurar MSI Afterburner para ver el overlay o superposición de los datos encima de nuestros juegos.
Para leer más tarde...
Cómo configurar MSI Afterburner
Descargar MSI Afterburner
Lo primero que hay debemos hacer es descargar el programa MSI Afterburner desde la página web oficial.
Instalamos MSI Afterburner y RivaTuner
Una vez descargado, el archivo estará comprimido. Debemos extraerlo usando un programa como 7Zip o el que viene incluido en el explorador de Windows.
Una vez extraído el archivo, abre la carpeta extraída y dentro verás el instalador real de MSI Afterburner. Haz doble clic en él para ejecutar el instalador. El instalador te preguntará el idioma, así que selecciona qué idioma quieres y haz clic en OK. El instalador mostrará un mensaje de bienvenida. Haga clic en el botón Siguiente para continuar, acepta el Acuerdo de Licencia y continua.

En la siguiente sección, asegúrate de que la casilla del servidor de estadísticas de RivaTuner está marcada. Después haga clic en el botón Siguiente para continuar.
A continuación, seleccione la carpeta en la que desea instalar la aplicación y haga clic de nuevo en el botón Siguiente hasta que la instalación esté completa.
Configurando MSI Afterburner
Ahora abrimos MSI Afterburner. Podemos utilizar el acceso directo que se crea por defecto o hacer clic en Inicio (o pulsar la tecla de Windows en el teclado) y escribir MSI Afterburner. Luego haz clic en la aplicación para abrirla.
Una vez dentro de MSI Afterburner, haz clic en el icono de la rueda dentada para abrir la configuración. Ahora vamos a la pestaña de monitorización. Ahí veremos los diferentes parámetros que podemos mostrar en el overlay. Lo normal es seleccionar:
- Temperatura GPU: para ver temperatura de tu tarjeta gráfica
- Carga de la GPU: utilización de tu tarjeta gráfica
- Uso de la memoria: cuánta VRAM de la tarjeta gráfica está siendo utilizada por el sistema
- Power o energía: cuánta energía está usando tu sistema
- Fan tachometer: muestra las RPM (rotaciones por minuto) de tus ventiladores
- Temperatura de la CPU: muestra la temperatura media de todos los núcleos de tu CPU
- Uso de la CPU: utilización de la CPU
- Uso de la RAM: muestra la cantidad de RAM que se está utilizando
- Framerate: muestra el contador de FPS en tiempo real
- Framerate Min: muestra la velocidad mínima de fotogramas
- Framerate Avg: muestra la velocidad media de los fotogramas
- Framerate Max: muestra la velocidad de fotogramas máxima
Si queremos otras métricas que no salen por defecto podemos añadirlas con las librerías de otros programas.
Lo último que debemos hacer es activar el overlay en las métricas que queremos y seleccionar cómo queremos verlas (texto, gráfico o texto y gráfico). Para ello, debemos seleccionar la métrica y activar la casilla Mostrar en información en pantalla. Justo a la derecha tenemos un desplegable con las diferentes opciones (texto, gráfico, etc.).
Y ya está, una vez hecho eso, podemos entrar a un juego y ver en la esquina superior izquierda (por defecto) la métricas que hemos activado.
Además, es interesante saber que si vamos a la pestaña Información en Pantalla, allí podemos configurar algunas teclas para mostrar o no la información. Yo suelo configurarlo como:
- Activar información en pantalla: F10
- Mostrar información en pantalla: F11
- Esconder información en pantalla: F12