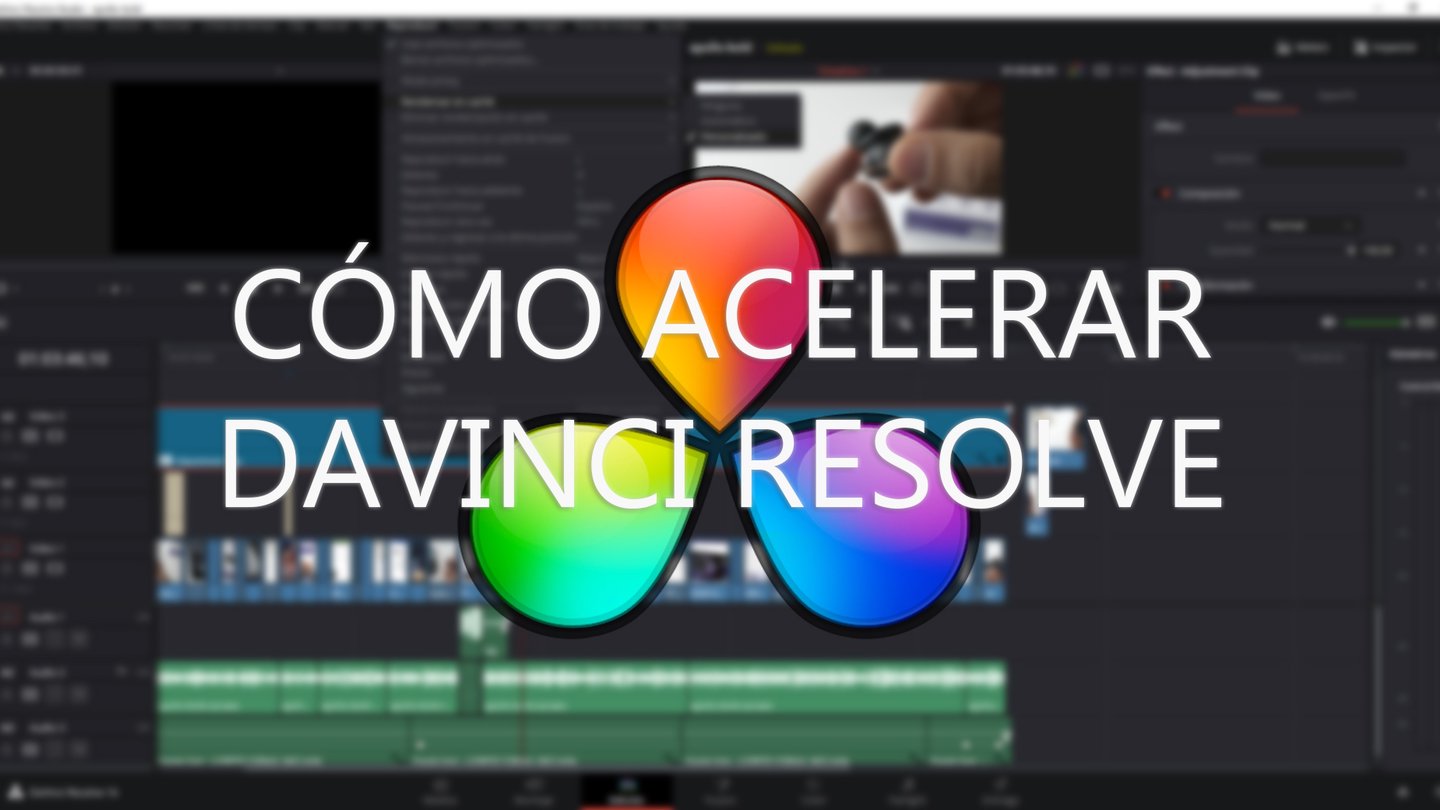Ya han empezado las Ofertas Prime de Amazon!!! Muy buenas ofertas para los clientes Prime... Date prisa antes de que se acaben!!
Ver ofertasDaVinci Resolve es un programa magnífico. Es muy potente, su versión gratuita tiene muy pocos límites y dentro del mismo programa podemos aplicar efectos y ajustes de audio avanzados. Sin embargo, un problema de DaVinci Resolve es que requiere un ordenador muy potente para editar vídeo de manera fluida, al menos por defecto.
A continuación, veremos unos trucos para que los cineastas principiantes no necesiten gastarse un dineral en un ordenador nuevo y puedan editar sin problemas en su portátil antiguo.
Para leer más tarde...
Cómo mejorar el rendimiento de DaVinci Resolve
1. Cambiar la configuración de la caché de medios optimizada y de renderizado
Para ello vamos a la pestaña de configuración del proyecto (la rueda que está en la parte inferior derecha de la pantalla) y en la pestaña de Ajustes principales bajamos hasta la sección de Archivos optimizados y renderizados en caché.

- Si utilizas Windows o GNU/Linux cambia el formato de ambas casillas a DNxHR SQ.
- Si utilizas un Mac, deberás usar ProRes 422 LT.
Por comparar, los Archivos optimizados y renderizados en caché es algo similar a los proxies en Premiere
A continuación, mira debajo y asegúrate de que la casilla “Tiempo previo al almacenamiento automático en caché X segundos” está activada.
Además, puedes cambiar el intervalo de tiempo a 1 segundo. Una vez que hayas hecho todos los ajustes, haz clic en Guardar.
2. Usar archivos optimizados en la reproducción
Ahora, debemos activar el uso de estos archivos. Para ello vamos al menú Reproducir y nos aseguramos de que esté activada la opción “Usar archivos optimizados”. De esta manera, si los archivos optimizados están disponibles (han sido creados), serán los que se utilizarán a la hora de la reproducción y visualización durante la edición. Por supuesto, el proceso de renderizado final utilizará los ficheros originales para obtener la mejor calidad de imagen posible.
3. Renderizado en Caché
En el mismo menú, cambia el ajuste de Renderizar en Caché de “Ninguno” a “Personalizado”.
Con eso ya tendríamos la configuración lista para que Resolve utilice los ficheros optimizados (proxies) a la hora de reproducir el contenido durante la edición, lo que hará que Resolve vaya mucho más fluido.
Lo que nos falta es crear esos ficheros optimizados… Debemos hacerlo manualmente.
4. Crear los ficheros optimizados
Para ello hacemos clic con el botón derecho del ratón sobre el archivo y elegimos la opción Generar archivos optimizados.
Una vez que lo hayas hecho, tendremos que esperar a que Resolve renderice y genere los archivos optimizados. Tardará un ratillo.
Una vez hecho esto, deberás notar que la reproducción es mucho más suave durante la edición y apenas saltaremos fotogramas.
5. Renderizar los efectos
A pesar de tener los medios optimizados, notarás que a medida que comienzas a agregar efectos de video y nodos de color, tu timelime volverá a ralentizarse e ir a tirones. Es normal, esto ocurre en todos los ordenadores, sean viejos o recién comprados. Para solucionarlo, haz clic con el botón en “Renderizar contenidos en la cache (color)”.
Cuando elijas esta opción, aparecerá una barra roja en la parte superior del vídeo que lentamente cambiará a azul. Una vez que toda la barra se vuelva azul, podrás añadir todos los efectos y ajustes de imagen que quieras sin que ello afecte al rendimiento de la reproducción.
Como comprobarás, este proceso de cinco pasos es muy efectivo, hasta el punto de hacer que la experiencia de edición en un viejo portátil sea casi perfecta. Por muy vieja que sea tu máquina, siempre hay pasos que puedes dar como editor para asegurarte de que tu software de edición está optimizado para tu sistema.