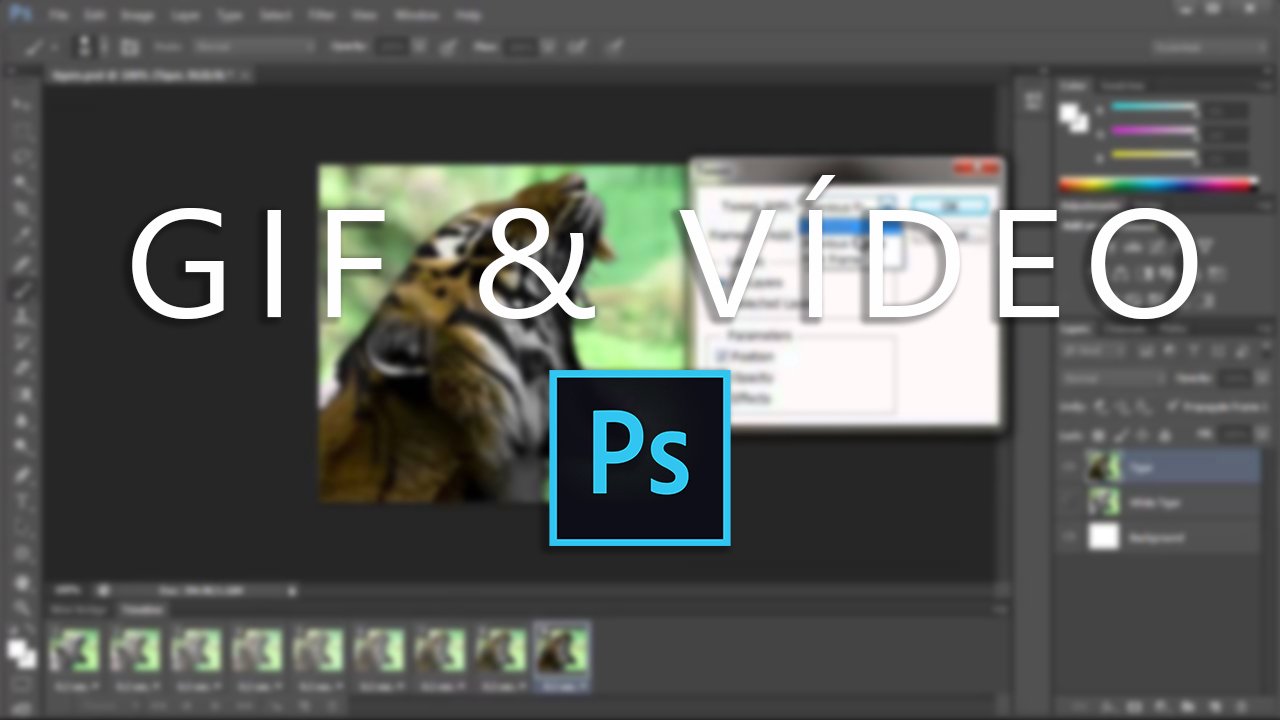Ya han empezado las Ofertas Prime de Amazon!!! Muy buenas ofertas para los clientes Prime... Date prisa antes de que se acaben!!
Ver ofertasEn este artículo vamos a ver cómo convertir una serie de fotos en un GIF animado o un vídeo en bucle usando Photoshop.
Esta técnica también sirve para crear un GIF animado a partir de un vídeo corto, aunque para ello hay muchas aplicaciones online más rápidas. Eso sí, Photoshop nos dará más control.
Para leer más tarde...
Cómo hacer un GIF en Photoshop
1. Cargar los archivos
Vamos a cargar las fotos con las que vamos a hacer el GIF. Para ello abrimos Photoshop y vamos a Archivo > Secuencia de comandos > Cargar archivos en pila…

Ahora se nos abrirá una ventana. Le damos a Explorar para buscar los ficheros que queremos utilizar para hacer el GIF. Seleccionamos a la vez todas las imágenes que queramos y le damos a Abrir.

Una vez hecho esto, pinchamos en OK. Se nos abrirá Photoshop con cada imagen cargada en una capa.
Si comienzas con un vídeo corto, primero tendrás que convertir los fotogramas del vídeo en capas individuales. Ve a Archivo > Importar > Cuadros de vídeo a capas…
Ten en cuenta que, si el vídeo es largo, es posible que Photoshop no pueda importar el vídeo completo.
2. Ver línea de tiempo
Probablemente verás la ventana de Photoshop como la imagen de abajo.
Sin embargo, debemos verla con la Línea de tiempo. Para ello vamos al menú y pinchamos en Ventana > Línea de tiempo.
Veremos que se nos abre un panel abajo. Pinchamos en la flecha y veremos dos opciones. Ahora hacemos clic en Crear animación de cuadros.
3. Crear un fotograma a partir de cada capa
Ahora le damos al menú de las tres rayitas > Crear cuadros a partir de capas.
4. Ajustar orden y tiempo de cada imagen
En el panel inferior de línea de tiempo, ajustamos el orden y el tiempo de cada fotograma. También podemos configurar más opciones como hacer que se repita en bucle.
5. Exportar
Una vez ajustados nuestros fotogramas, lo último que nos queda es exportarlos:
- GIF: Archivo > Exportar > Guardar para Web (heredado)…
- Vídeo: Archivo > Exportar > Interpretar vídeo…
Y ya está. Hemos creado un GIF o un vídeo a partir de unas imágenes usando Photoshop.